Unless you have been living under a rock, there is a good chance you have caught wind of Microsoft’s latest operating system. Those eager to see what the new OS is all about had their first chance to take a peek back in February when Microsoft released the Windows 8 Consumer Preview.
More than a million downloads took place within the first day of the preview's release, but users were in for a shock as major changes awaited them. By far the most controversial has been the replacement of the Start menu for the new Start screen, and inherently, Microsoft's decision of doing away with the Start button on desktop mode.
For the first time since Windows 95 the Start button is no longer a centerpiece of the operating system, in fact it's gone for good.
On the final version of Windows 8, clicking the bottom-left corner of the screen -- where the Start button would normally be located -- launches the Metro interface (or whatever it is they are calling it now). The new tile-based interface is radically different from anything used on a Windows desktop and resembles what we've successfully seen working on the latest iterations of Windows Phone.
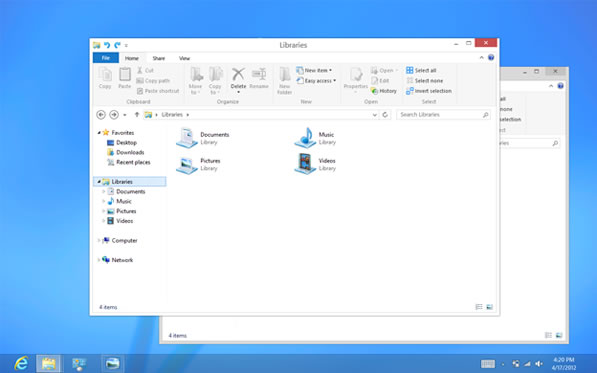
However, many users seem to be struggling to get their head around it. Personally, in spite of using Windows 8 for several months, I'm still undecided if I like the new interface or not. It certainly takes some time getting used to and for that reason I'm not jumping to conclusions just yet.
My opinion aside, there are countless users that have already shunned the new interface and many of them made their thoughts heard in our recent editorial "Windows 8: Why the Start Menu's Absence is Irrelevant". Yet, while everyone loves to try and remind Microsoft about how much of a flop some previous operating systems such as ME and Vista were, and that Windows 8 will be no better, we believe the new operating system still has a lot to offer.
Microsoft's PR machine has been hard at work over the past few months, trying to explain the numerous improvements Windows 8 has received on the backend. The good news is that it shows.
Coming from the two previews and now the final release of Windows 8, the OS seems smoother than Windows 7. It has been well documented that Windows 8 starts up and shuts down faster, so that wasn’t much of a surprise. Maybe it's the inevitability of bloating an OS installation that is a couple of years old (in the case of Windows 7), but there's this sense of when you move from a hard drive to an SSD, things just appear slightly quicker. This was surprising as I had not expected to notice much of a difference for general usage.
Of course, this is merely an informal observation and we are here to back up those impressions with hard numbers (read: lots of benchmarks in the coming pages).
Back when Vista first arrived I remember comparing how it performed to XP and being extremely disappointed with the results. Vista was generally rough around the edges and that included drivers, so gaming and productivity applications were more often than not slower in the new OS.
For comparing Windows 7 and Windows 8 we will measure and test the performance of various aspects of the operating system including: boot up and shutdown times, file copying, encoding, browsing, gaming and some synthetic benchmarks. Without further ado...
Benchmarks: Boot Up, PCMark, Browser, Encoding
The following benchmarks were conducted using our high-end test system which features the
Intel Core i7-3960X processor, 16GB of DDR3-1866 memory and a
GeForce GTX 670 graphics card, all on the new Asrock X79 Extreme11 motherboard. The primary drive used was the Samsung Spinpoint F1 1TB, while the
Kingston SSDNow V+ 200 256GB SSD was used for the AS SSD Benchmark and Windows Explorer tests.
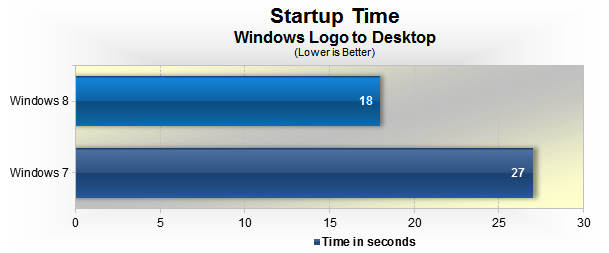
Using the Samsung Spinpoint F1 1TB HDD we saw OS boot up times reduced by 33%. Going from 27 seconds with Windows 7 to just 18 seconds with Windows 8 is obviously a significant improvement and it means SSD users will be able to load Windows 8 in a matter of a few seconds.
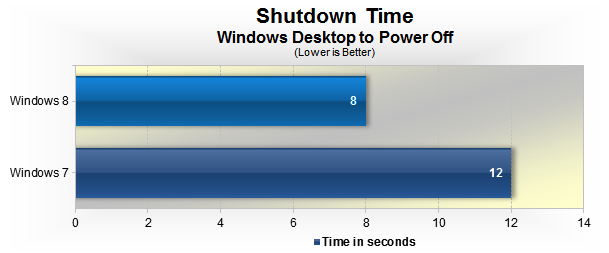
A similar improvement is seen when measuring shutdown time. Windows 8 took 8 seconds versus the 12 seconds it took an identically configured Windows 7 system.
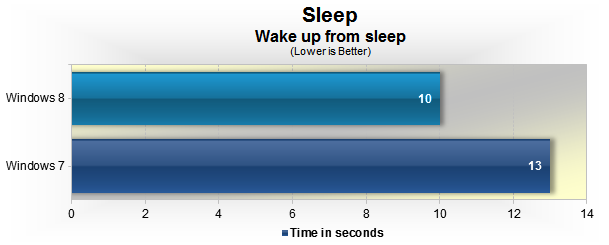
We tested wake-up from sleep times using a standard hard disk drive. Windows 8 shows a marked improvement here as well, however we still thought 10 seconds was too long. We then tested Windows 8 using our SSD and the exact same 10 second window was repeated. With <5 second wake up from sleep times being touted by today's Windows 7 laptops, we imagine the operating system detects when you are using a laptop and that there are special power saving features on a mobile system that make a difference.
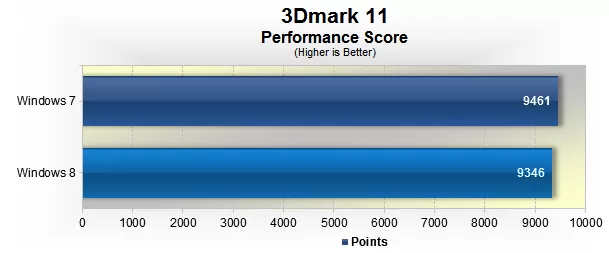
3Dmark 11 is used primarily to measure 3D graphics performance, meaning graphics card drivers play a vital role here. Still the performance was very similar on both operating systems, though the more mature Windows 7 was slightly faster.
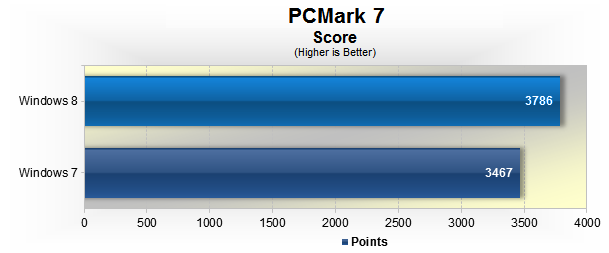
Multimedia performance is said to be another of the strengths of Windows 8, and as you can see when testing with PCmark 7, it was 9% faster than its predecessor.
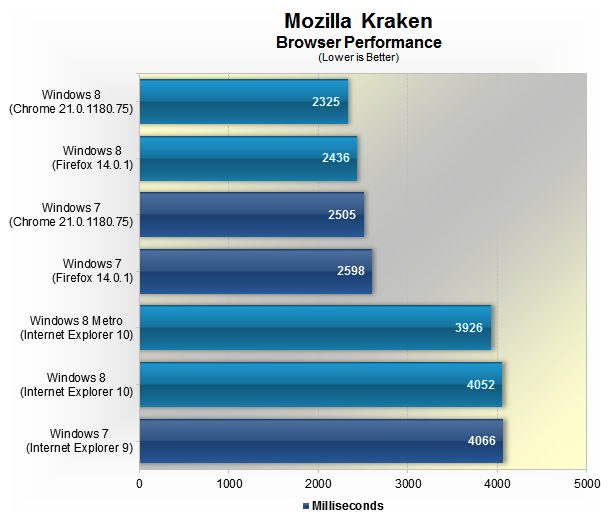
Using the Mozilla Kraken benchmark we compared the performance of Windows 7 using IE9 and Windows 8 with IE10. As you can see the desktop version of the IE10 browsers on Windows 8 delivered virtually the same performance as IE9 on Windows 7. The Metro version of IE10 was 3% faster, reducing the completion time to just 3926ms.
Update: We've added benchmarks for the latest versions of Firefox and Chrome on both operating systems. Besides beating IE to the punch on these synthetic benchmarks, the take away here is that both browsers tend to perform slightly better under Windows 8.
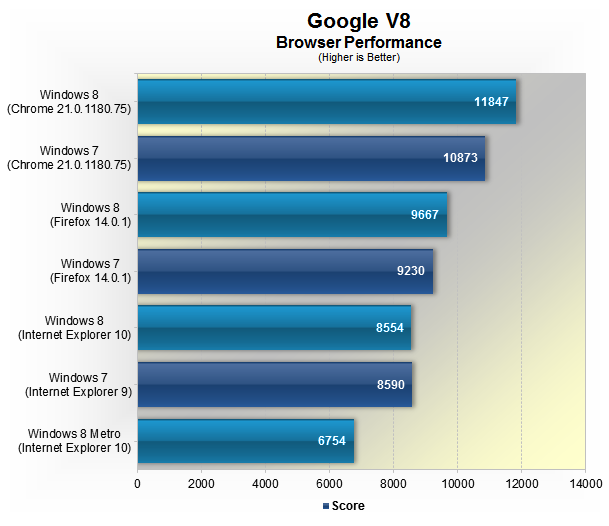
Google V8 is another browser test we used. In this case it gives a score, so the larger the number the better. Again we see that the desktop version of the IE10 browser in Windows 8 is very similar to IE9 from Windows 7. Though this time the Metro version is actually much slower, lagging behind by a 21% margin.
Chrome and Firefox take a huge lead compared to IE, and on both counts the browsers behave better running on Windows 8.
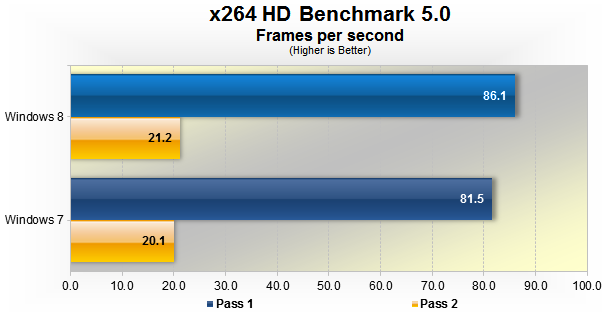
PCmark7 showed us that Windows 8 was faster than Windows 7 in multimedia type tests and this has been confirmed by the x264 HD Benchmark 5.0 which favored Microsoft’s latest operating system by a 6% margin in the first pass test.
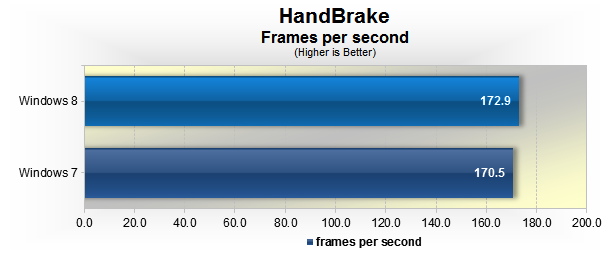
Although the margin was very small when testing with HandBrake, we still found Windows 8 to be 1.5% faster than Windows 7.

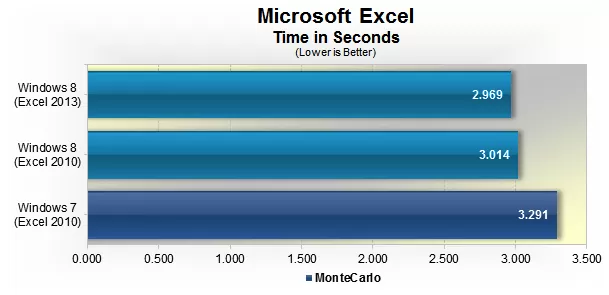
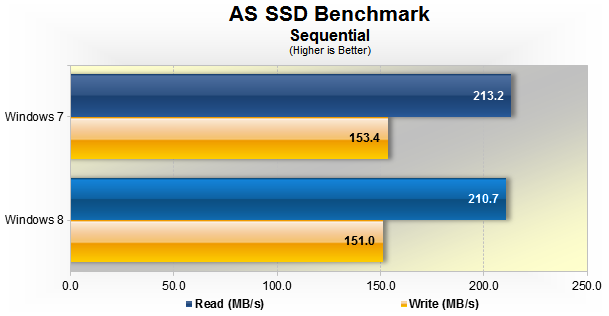
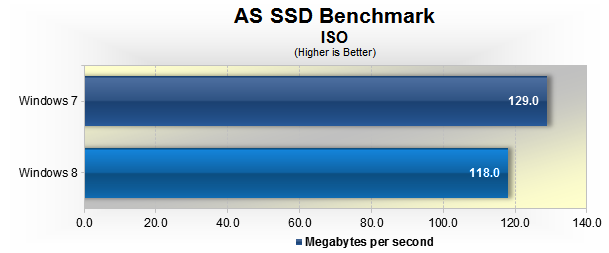
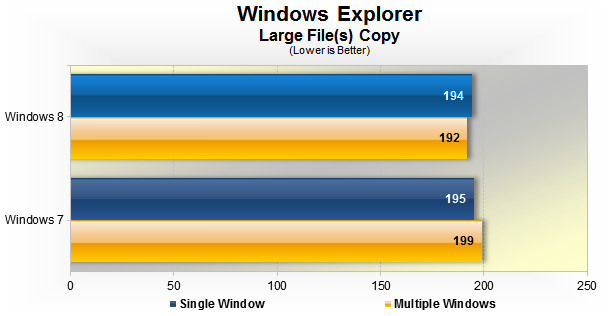
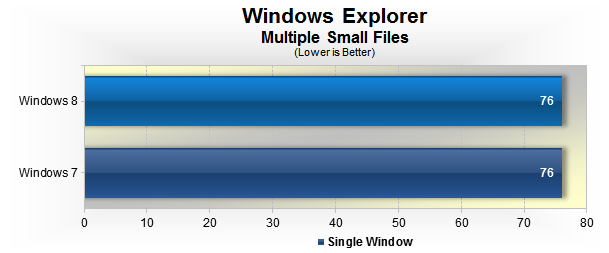
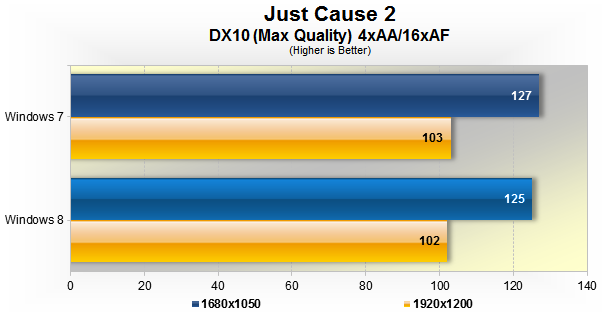
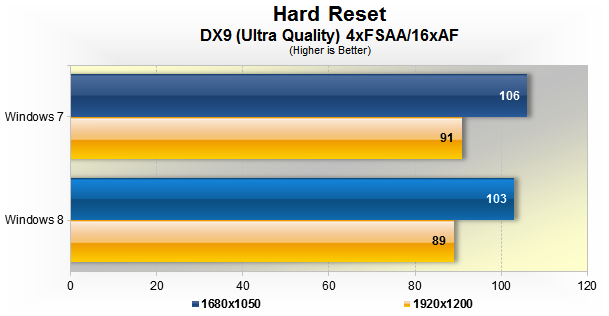
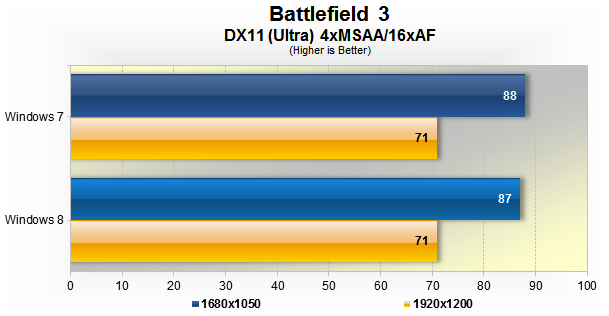
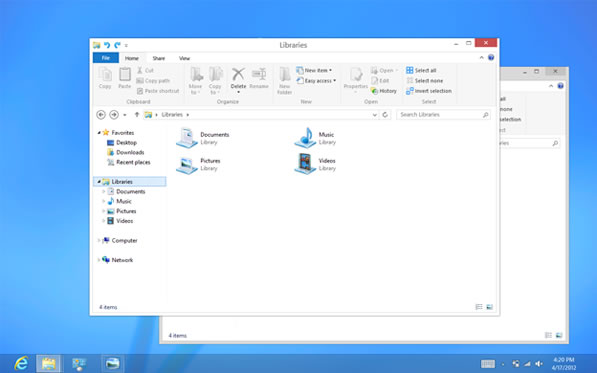
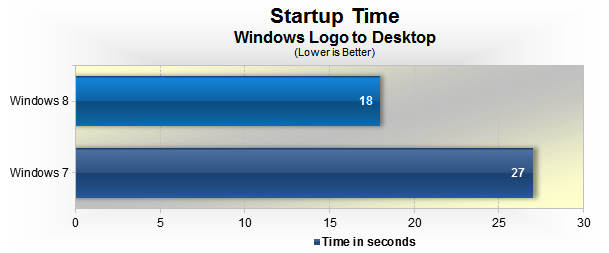
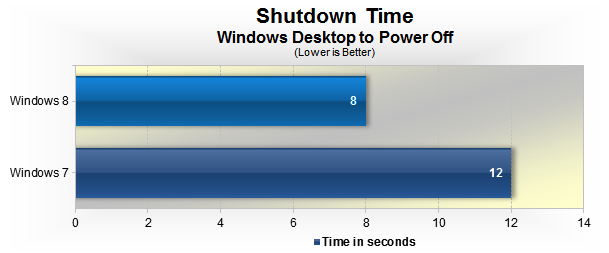
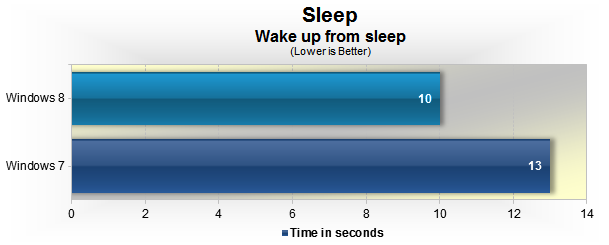
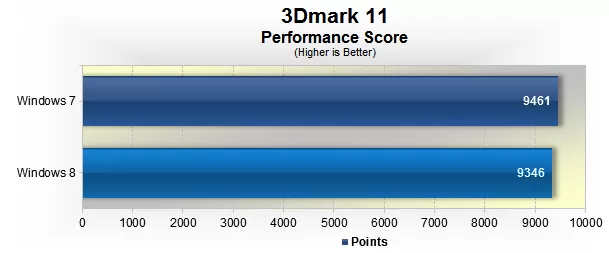
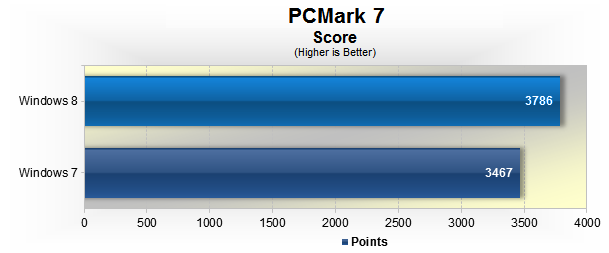
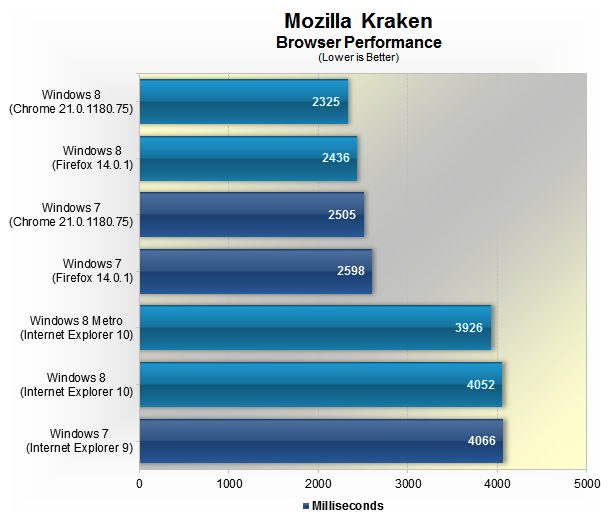
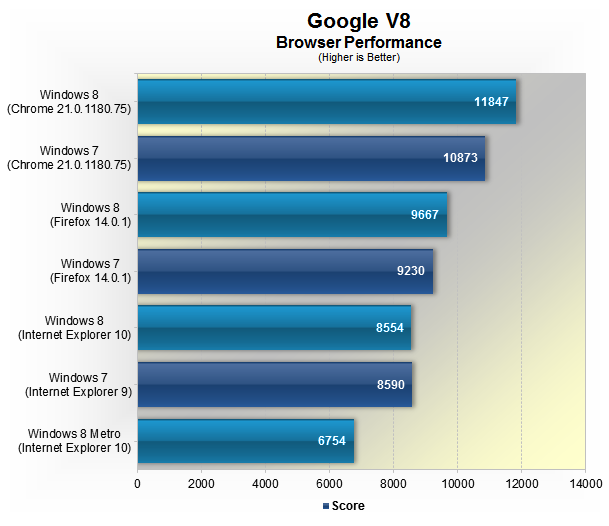
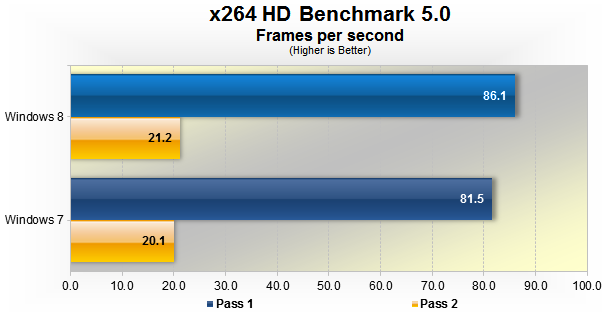
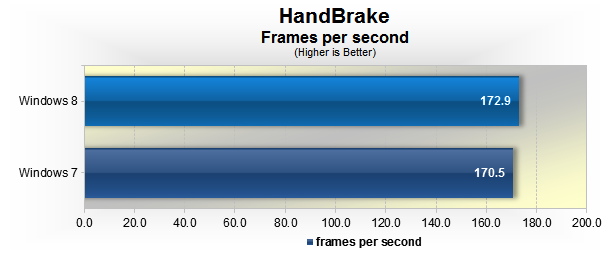
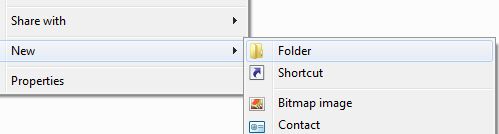
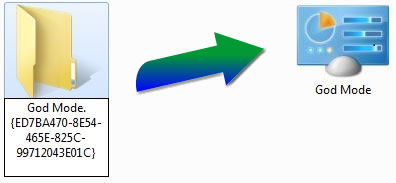
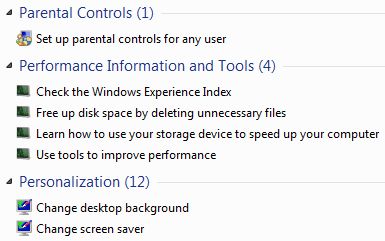

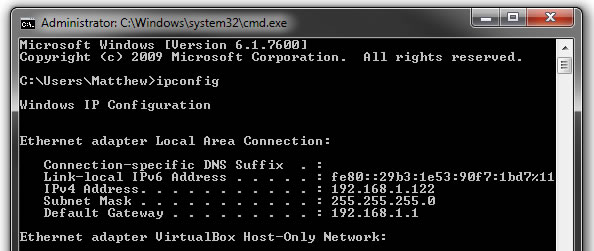
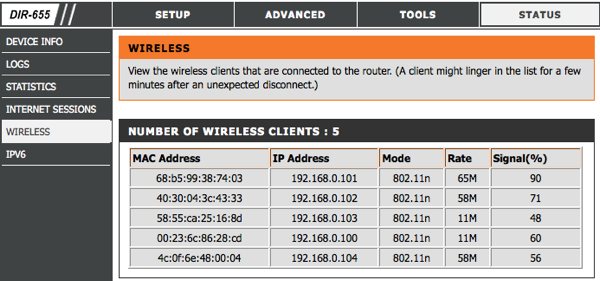
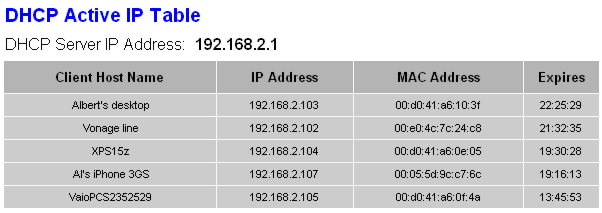
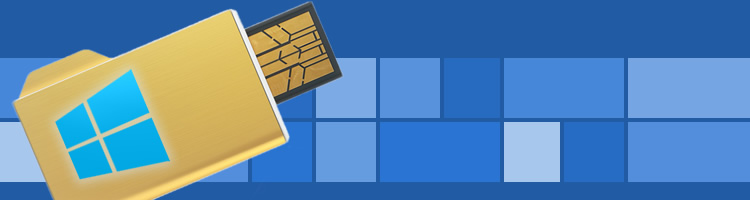
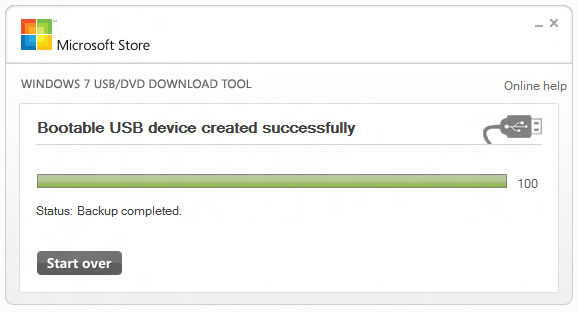
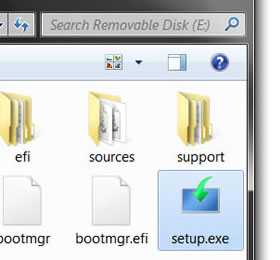
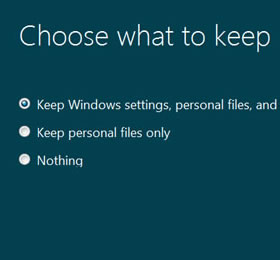
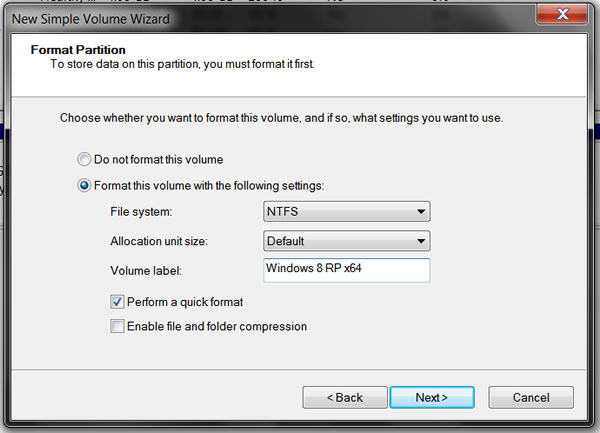
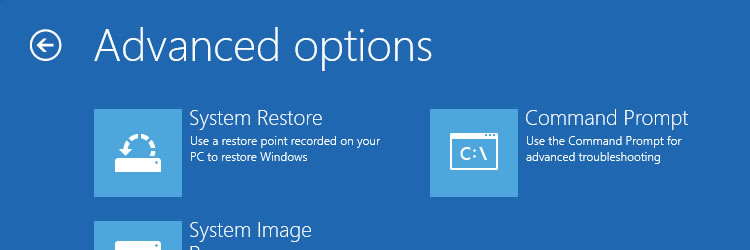
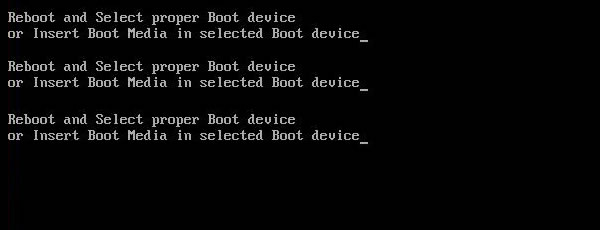
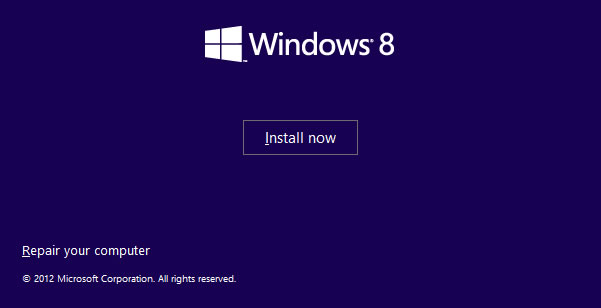
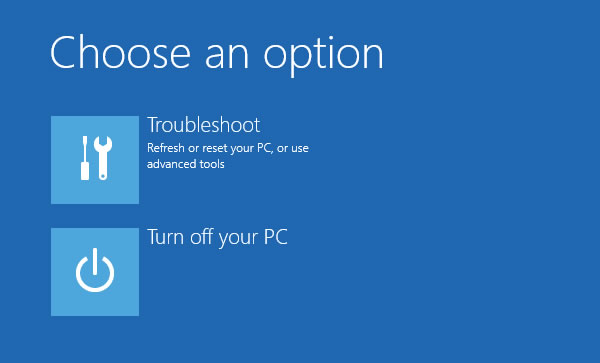
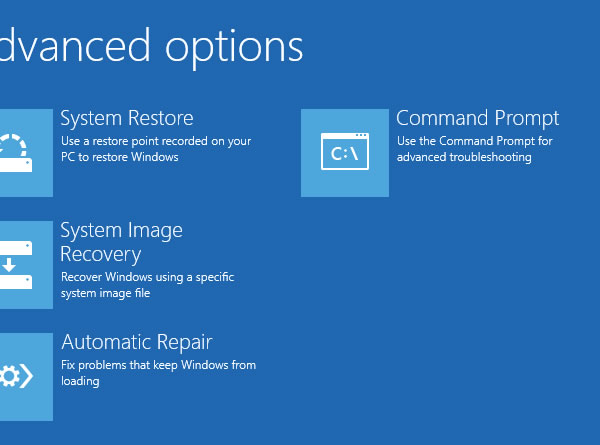
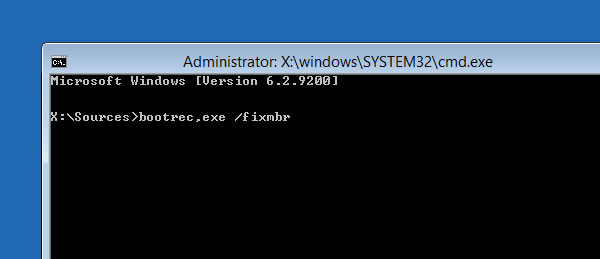
 If you want a quick way to adjust equalizer settings, you can add an EQ column in your view options. Go to View > View Options, and check Equalizer. The EQ column will appear with pull-down menus that let you choose the appropriate EQ setting.
If you want a quick way to adjust equalizer settings, you can add an EQ column in your view options. Go to View > View Options, and check Equalizer. The EQ column will appear with pull-down menus that let you choose the appropriate EQ setting.  If IE runs too slowly, or if it freezes up on you a lot, try disabling some of its preinstalled add-ons. Click Tools > Manage Add-ons > Enable or Disable Add-ons to see which add-ons are enabled. Select an add-on you don't want preinstalled, then click the Disable radio button under Settings to deactivate it.
If IE runs too slowly, or if it freezes up on you a lot, try disabling some of its preinstalled add-ons. Click Tools > Manage Add-ons > Enable or Disable Add-ons to see which add-ons are enabled. Select an add-on you don't want preinstalled, then click the Disable radio button under Settings to deactivate it.  If you don't want your temporary files hanging around, you can instruct IE to delete them automatically every time you exit the browser. Go to Tools > Internet Options and open the Advanced tab. Scroll down to the Security section, then click the checkbox next to "Empty Temporary Internet Files folder when browser is closed."
If you don't want your temporary files hanging around, you can instruct IE to delete them automatically every time you exit the browser. Go to Tools > Internet Options and open the Advanced tab. Scroll down to the Security section, then click the checkbox next to "Empty Temporary Internet Files folder when browser is closed."  You don't have to hide or show all the icons in your system tray—you can control their disappearing acts. Right-click on the taskbar and select Properties. Click on the checkbox next to "Hide inactive icons" (if it's not checked by default), then click on the Customize button. For each item on this list, you can choose "Hide when inactive," "Always hide," or "Always show" options to decide what you'll see and when.
You don't have to hide or show all the icons in your system tray—you can control their disappearing acts. Right-click on the taskbar and select Properties. Click on the checkbox next to "Hide inactive icons" (if it's not checked by default), then click on the Customize button. For each item on this list, you can choose "Hide when inactive," "Always hide," or "Always show" options to decide what you'll see and when.  Whether you have trouble with your hands or you just prefer using the mouse, typing with Windows' onscreen keyboard can be a great convenience. Navigate to Start > All Programs > Accessories > Accessibility, and click "On-Screen Keyboard." Click OK to clear the dialogue box and then start "typing"—you can even change the settings to "press" keys just by hovering your mouse over the letter you want (enable this feature by selecting "Typing Mode" from the Settings menu).
Whether you have trouble with your hands or you just prefer using the mouse, typing with Windows' onscreen keyboard can be a great convenience. Navigate to Start > All Programs > Accessories > Accessibility, and click "On-Screen Keyboard." Click OK to clear the dialogue box and then start "typing"—you can even change the settings to "press" keys just by hovering your mouse over the letter you want (enable this feature by selecting "Typing Mode" from the Settings menu). 



